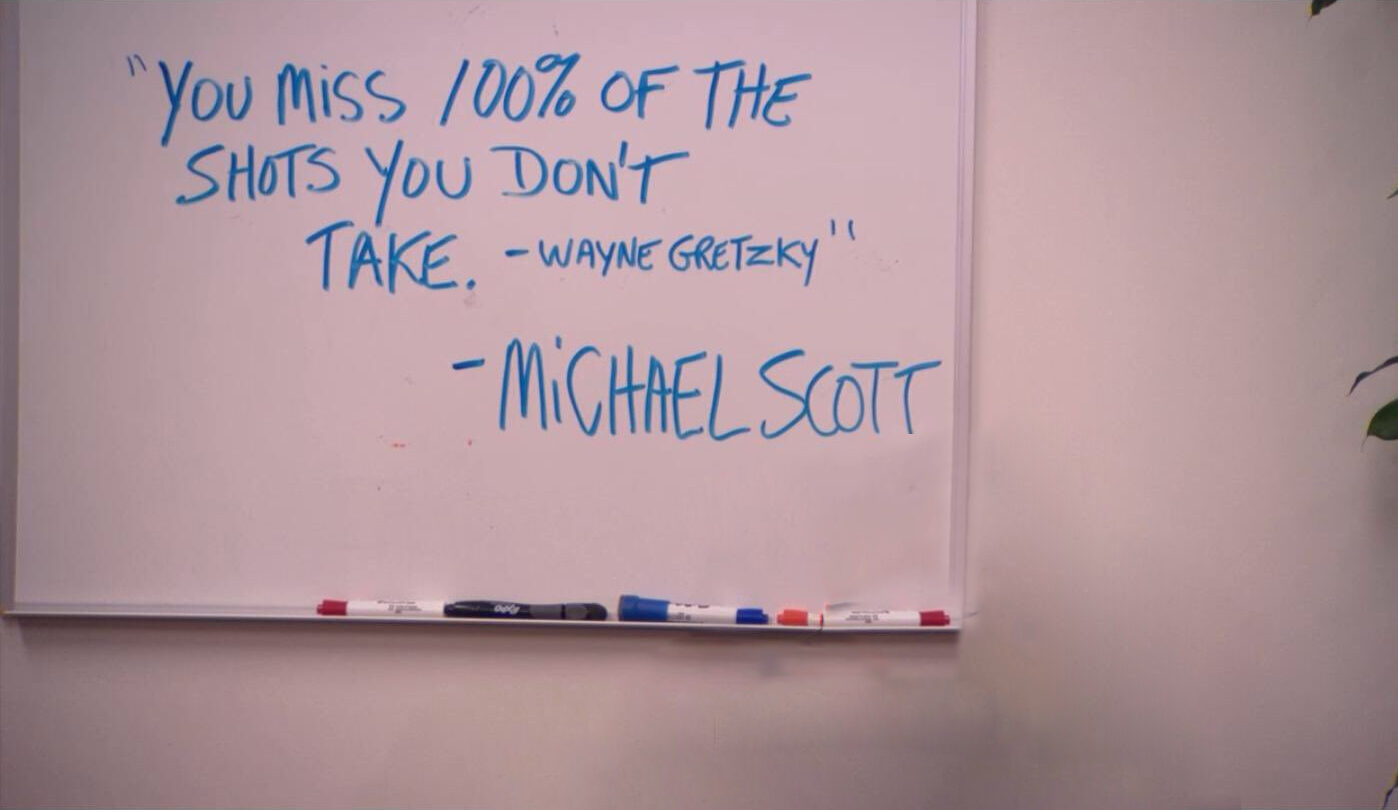
How to Use This Background on Zoom
To use virtual backgrounds in Zoom, start by signing in to the Zoom desktop app. Once logged in, click on your profile picture and select the Settings icon. From there, navigate to the Backgrounds & Effects section. If you don't see the Virtual Background tab, ensure that the feature is enabled in the web portal. If it is enabled but still not visible, sign out of the Zoom desktop app and sign back in.
Within the Virtual Backgrounds tab, if you have a physical green screen, check the box labeled I have a green screen and click on your video to choose the correct color for the screen. Next, select a virtual background by clicking on any of the available images or videos. To upload your own custom background, click the + icon and choose whether to upload an image or a video file.
How to Use This Background on Teams
To set a virtual background in Teams before a meeting, start by going to your Teams calendar and selecting the meeting you wish to join. On the pre-join screen, click on Effects and avatars, then select Video effects. You can select a default Teams background to apply, or upload your own custom image (like this one). To do this, click on More video effects and then Add new to upload an image.
During a meeting, you can also change your background by clicking on More actions in your meeting controls, followed by Video effects and settings. Select Video settings, and from there you can blur your background or choose a Teams background. To use a custom image, click Add new and upload a file. You can preview the background by selecting Preview before applying it. Once satisfied, click Apply to finalize the change.
